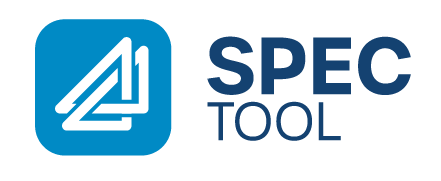FREQUENTLY ASKED QUESTIONS
General Questions
Check your spam/junk mail folders to see if the email is in there.
The Subject line should be “ ATS Spec Tool | Registration Email” and it should come from info@atsspec.com
Please make sure you move the email out of the junk folder and into their primary inbox. This action will teach your inbox that they want to receive messages from ATS in the future.
If the email isn’t found in the junk or spam folder, you may have an email security software or firewall that quarantined the email before it reached your inbox.
- Ask your IT team to check the email server. Provide your IT Team with the subject line of the email, the From address this information will help your IT administrator locate the email and investigate why it was quarantined.
To prevent this from happening in the future, please add our sending IP addresses to their allowlist with their IT team. Please email info@atsspec.com for a current list of IP addresses.
Have you authenticated your account? You should have received an email after signing up that contains an authentication link.
If you have not received the email please read Why haven’t I received my login credentials?
If you have and still cannot log in please click on the Live Chat found on www.atsspec.com or find a Regional Manager for your market
Log into ATS Spec Tool.
Click on the gear icon and scroll down to Team Organization Settings
Search for your name and see if your Role Type is Firm Admin or Office Admin. This will give you the ability to add or delete users from the ATS Spec Tool account for your organization. If there needs to be a change to the administrator please email info@atsspec.com or chat someone on live chat.
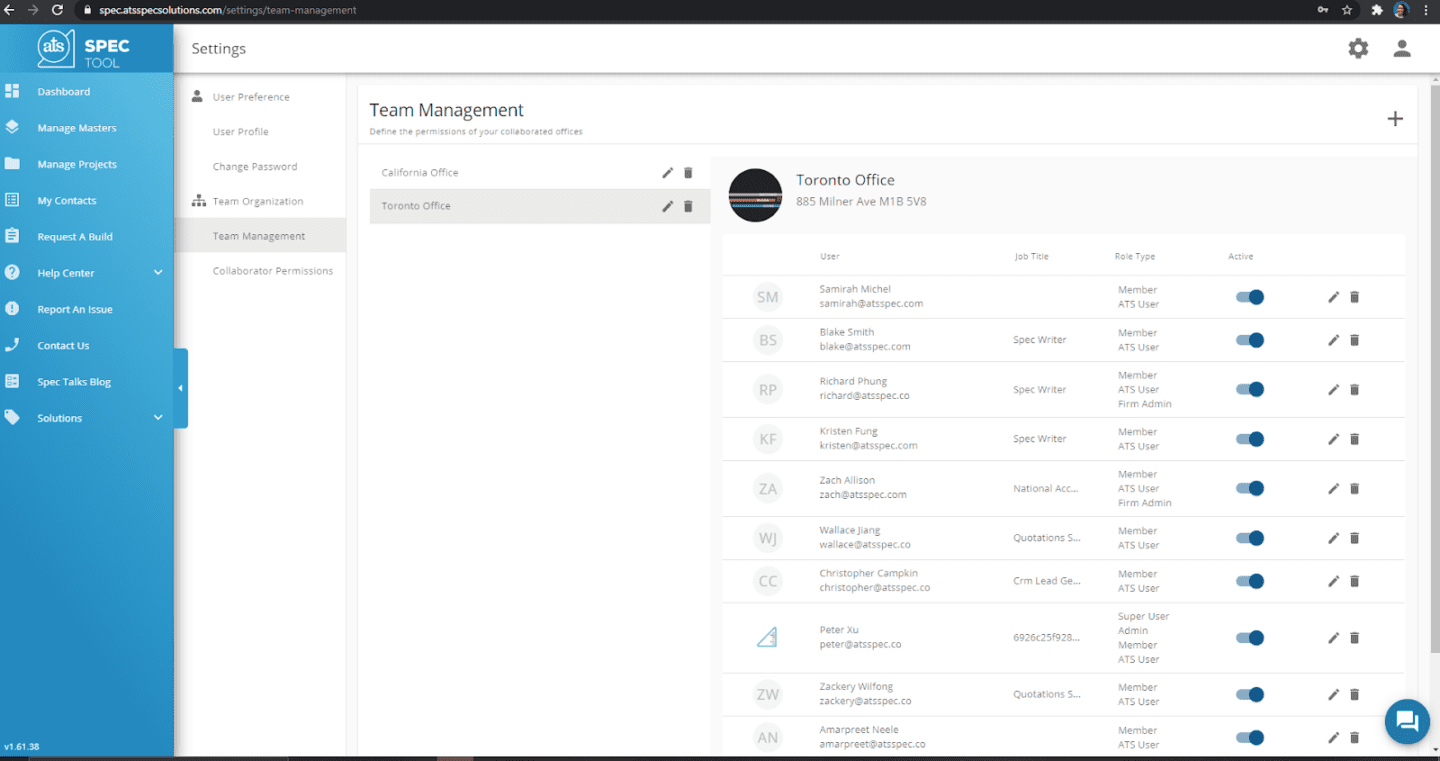
You have to be the administrator for your account. Click on the gear icon and scroll down to Team Organization Settings
Click on the “+” button and click on Add a New user
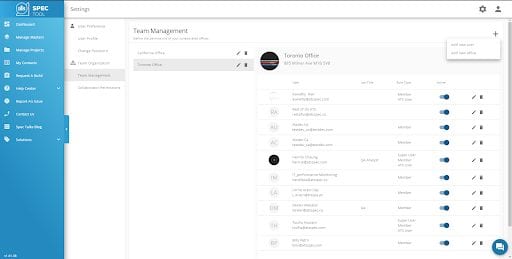
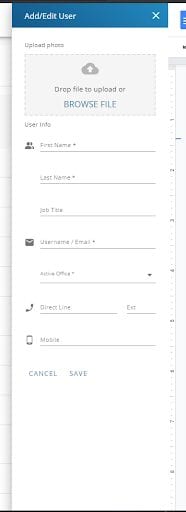 Add the New User information and click Save.
Add the New User information and click Save.
Now your colleague will be able to go to the log-in page and click reset password.
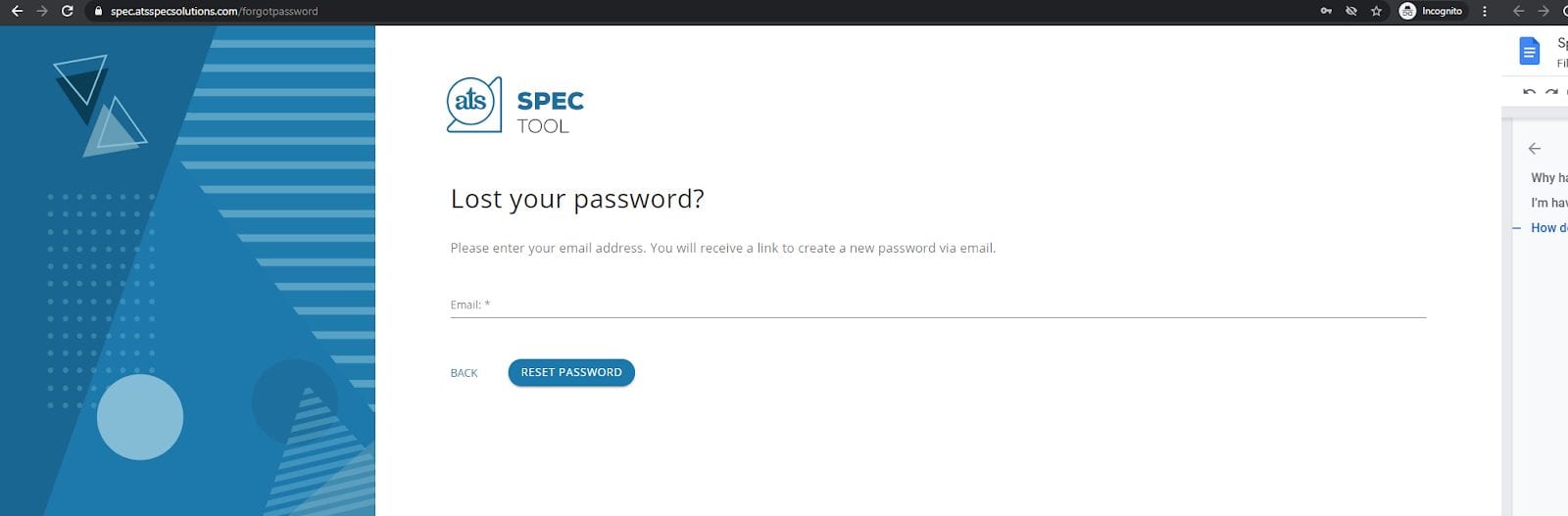
Only administrators to your account have the ability to upload the logo to your company account. To find out if you have administrator permissions read (How to find out if you are an Admin).
Click on the gear icon and scroll down to Team Organization Settings.
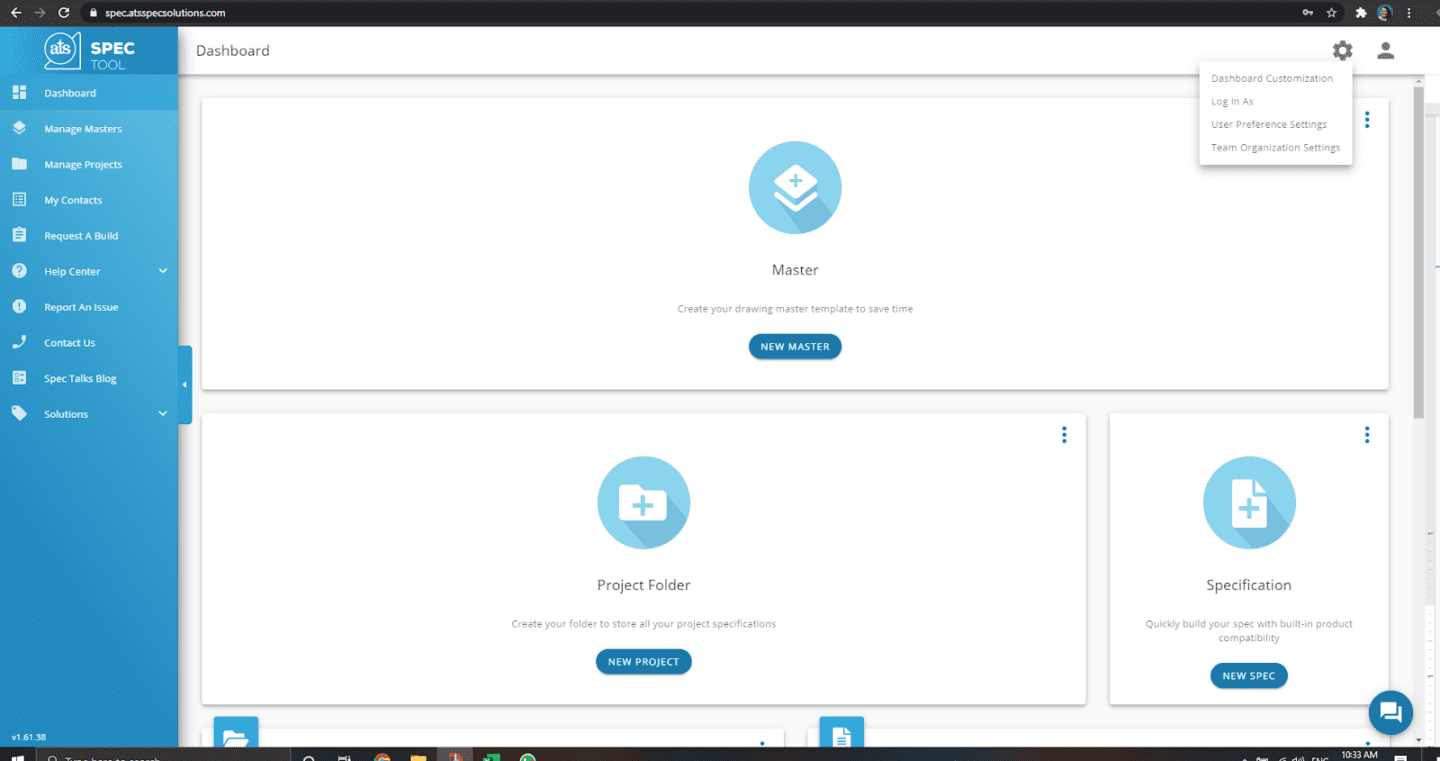
Click on the Pencil icon next to the Office you wish to update the logo for. A side window will appear Click on Browse File and choose an image from your computer and clickOpen. Once uploaded click save at the bottom of the window.
For the best results your logo should be
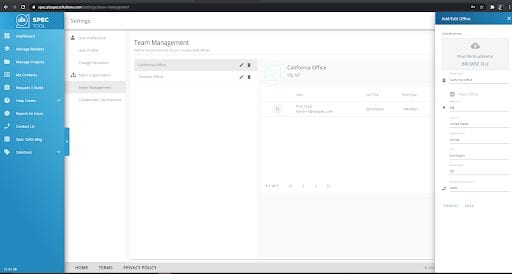
When it saves correctly the logo will appear next to your company name and be included in all the download formats that include a cover page such as Submittal, Product Brochure, Manufacturers Spec Sheet.
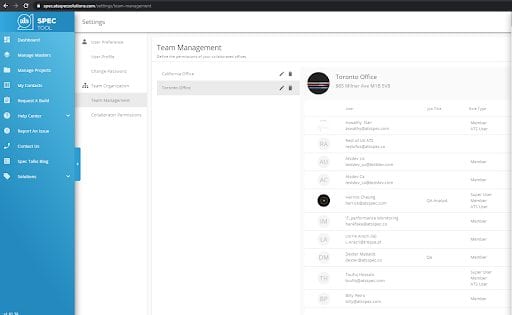
Creating a Spec is the fastest way to access product configurators and downloading customized specifications. However creating a project gives a user much more access to features of ATS Spec Tool.
| Feature | Project | Specification |
| Have access to ATS Product Configurators | Yes | Yes |
| Have access to all Download Formats | Yes | Yes |
| Make product recommendations based off local building codes | Yes | No |
| Can share/ collaborate with anyone | Yes | No |
| Will be notified if product has been discontinued | Yes | No |
| Automatically recommends manufacturers and products available for purchase by local wholesalers and contractors | Yes | No |
We recommend creating a project early in the schematic and design development stage of a project.
An online portal that will allow you to submit, manage, and track all your spec requests.
Key Benefits:
- Real time updates
- Improved delivery of requests
- Project Management
Learn how to use Service Desk video page https://buildyourspechere.com/tutorial/email-spec-service/
Try Service Desk
If you are not logged into ATS Spec Tool fill out the form on the Email Spec Service page.
If you are logged into ATS Spec Tool click on Request a Build from the Menu Bar on the left hand side.
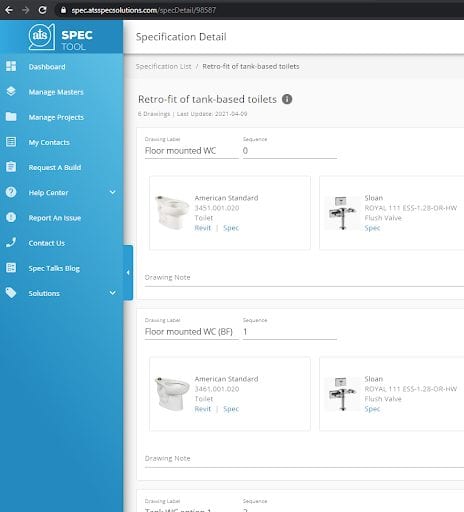
Log into a Service Desk Account and fill out the Request a Spec Form.
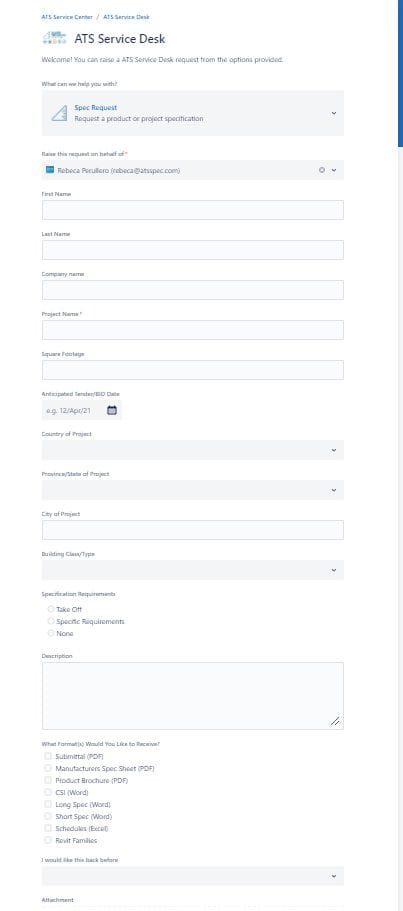
Don’t forget to provide the products you need or the schematic drawings you are working with, what download format you want when you need the spec request back by.
When you are logged into ATS Spec Tool click on the Menu Bar option on the left hand side and click on Report an Issue
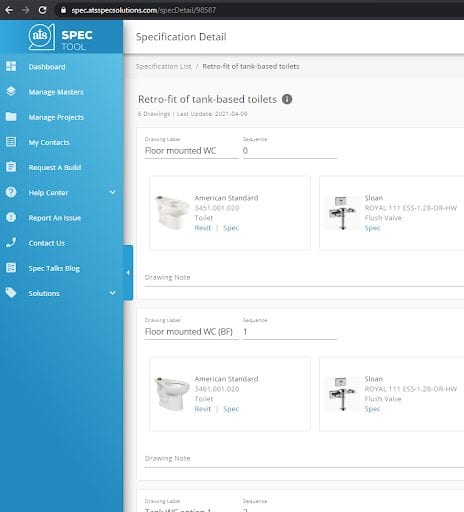
This will take you to ATS service Portal
Please be as descriptive as possible of the issue you are experiencing.Please include screenshots of what you are experiencing and what you are expecting to see.
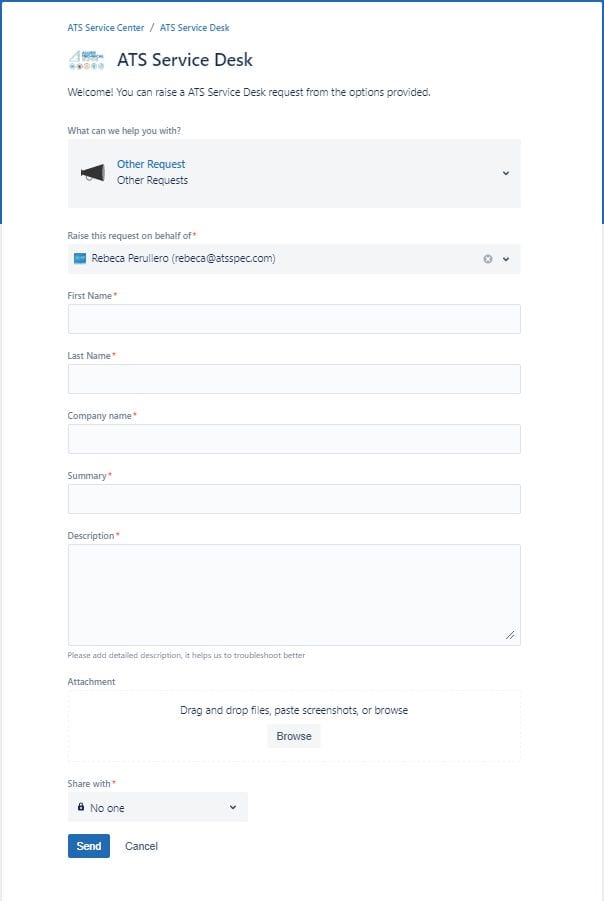
An ATS representative will take a look at your issue and be in contact with you.Depending on the issue please be aware the fix may take up to a few weeks to complete. If the issue is urgent and requires immediate attention please click on the Live Chat.
Once you have landed on ATS Service Desk you will be asked to Log in or Sign up. If you do not have an account click on Sign Up.
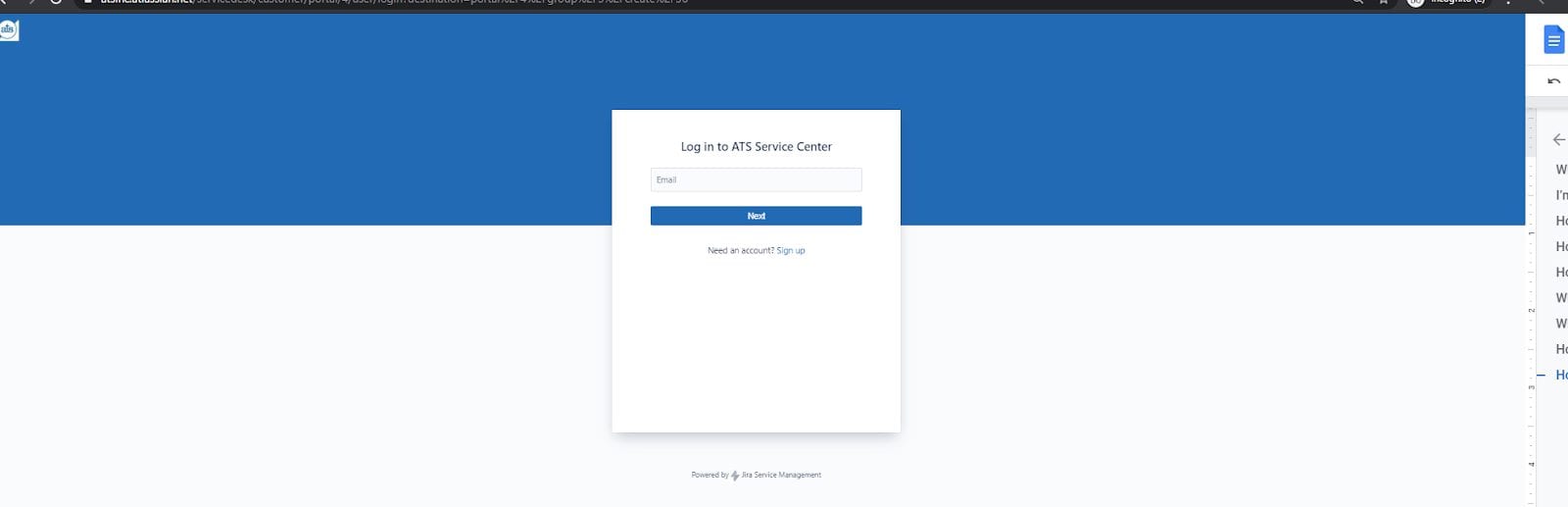
From here you will be asked to provide your email address and Click Send Link.
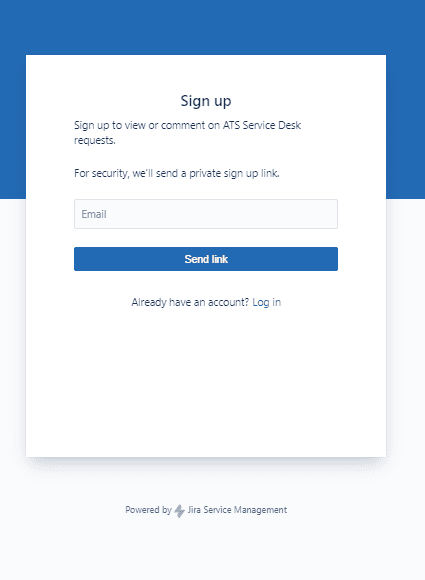
Check your email to validate your account to ATS Service Desk.
After you have logged into ATS Service Desk Click on Request on the top right hand corner.
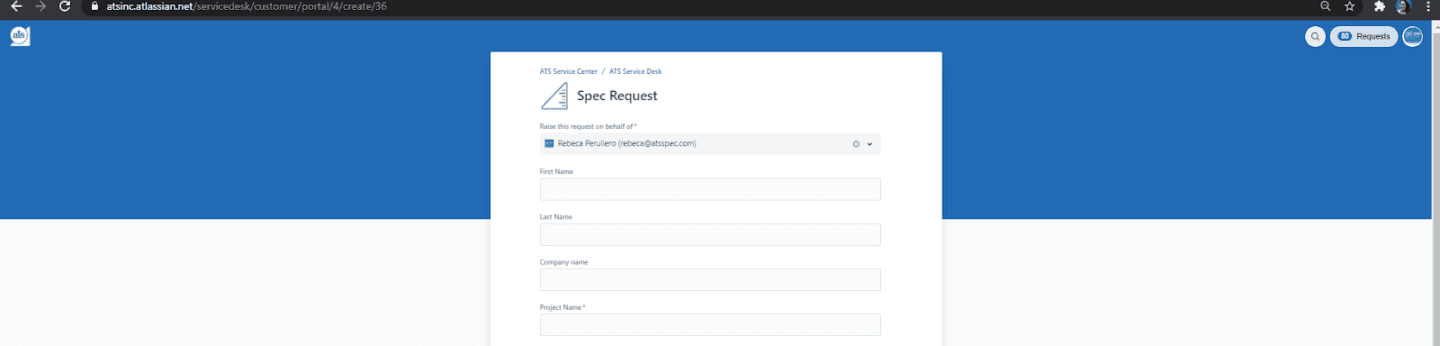
This will give you the list of all the requests (Open and Closed), Name or Summary of the request, Status and Requester.
This is what each request means.
- Initial Request – ATS has received your request and has not assigned a Specification Specialist to work on you request yet
- Work in Progress- A Specification Specialist has started your project and its expected to be completed by the timeline you requested
- Waiting on Manufacturer- There was something in your request that required ATS to work directly with the Engineering team from the specific manufacturer.
- Waiting on Customer- A Specification Specialist is waiting on more information from you to complete your request.
- Please make sure you click on the Ticket Number and request from the agent to complete your request.
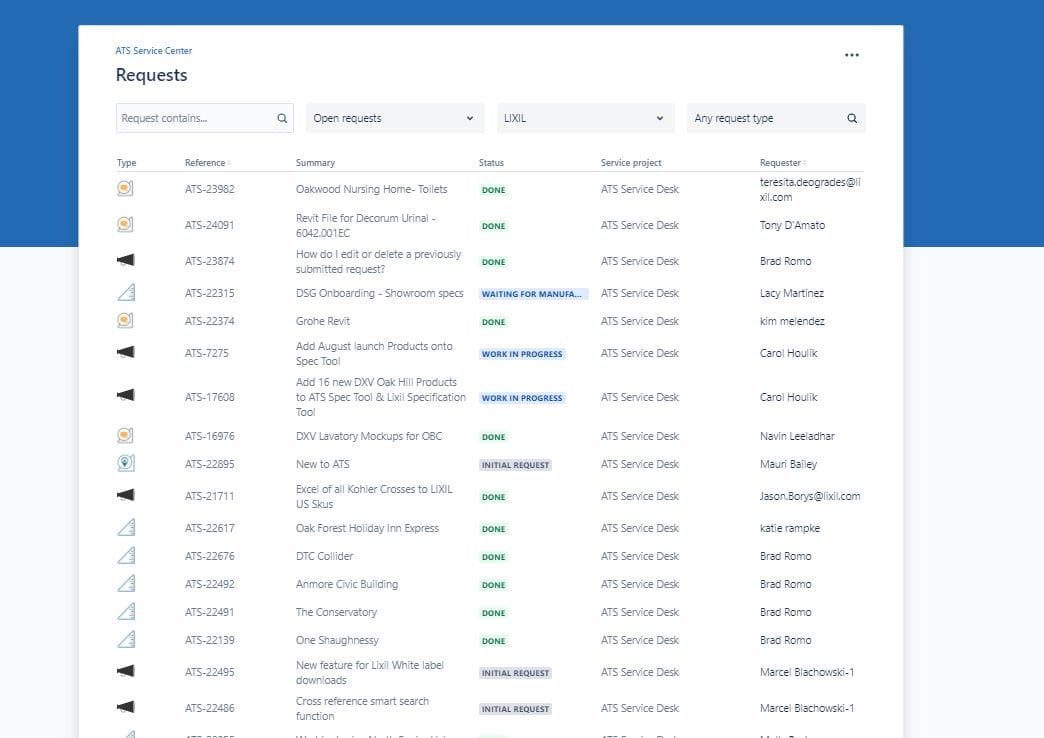
For a more deeper understanding of everything that has been completed on the request. Click on the Reference Number or Summary name. This will open the ATS Service Desk ticket for that specific request and you will find the ATS agent working on the request, the status and all of the communication regarding this request.
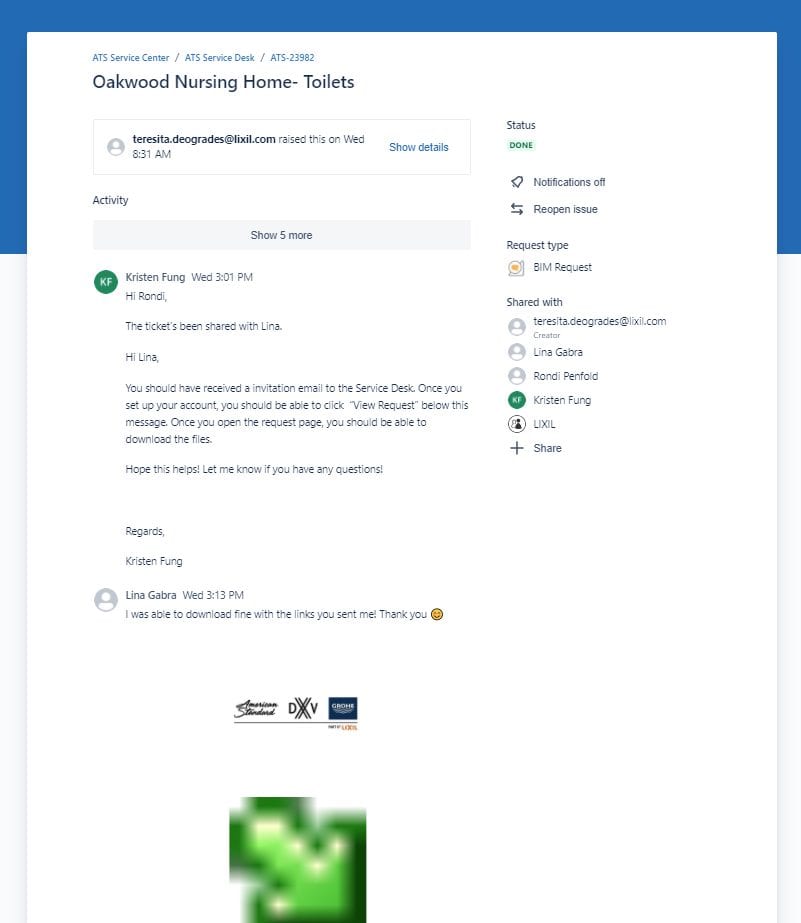
If you need to communicate with the ATS agent regarding your request, comment on your request using the comments at the bottom of the page
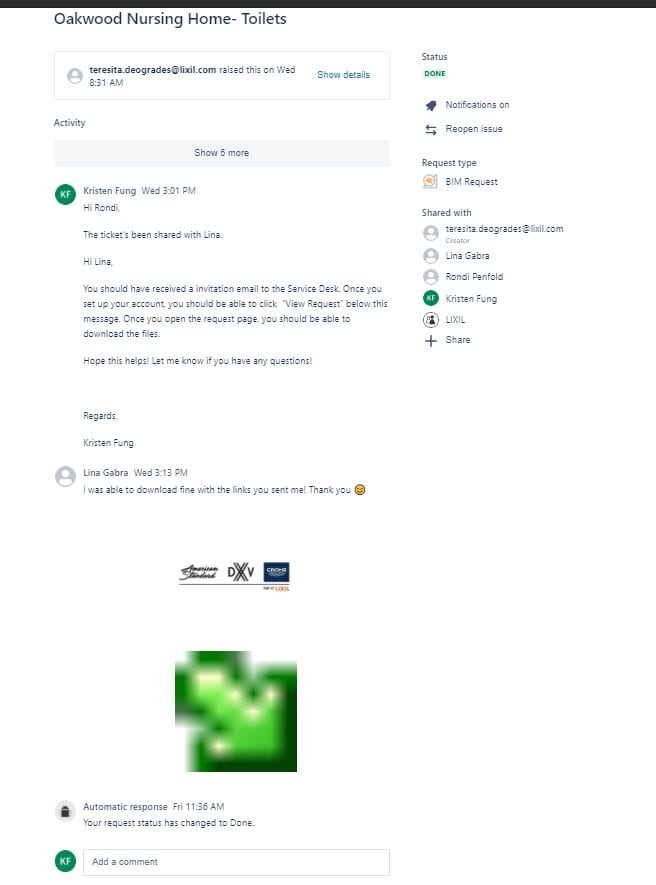
Before you submit a request to add a product make sure there is no space after the model number you are searching in quick search. If the issue is urgent and requires immediate attention please click on the Live Chat and an agent will work on adding the product to ATS Spec Tool. ATS will attempt to have it on our system within two to three business days.
To download Revit files, you will need to create a Project or a Spec. Please see What’s the difference between a Spec and Project?
If you are logged into the ATS Spec Tool, click on New Project or New Spec.
Fill in the required fields and click Finish.
You can search for your product using the Quick Search Bar at the top of the page.

Using the drop down on the right of the search bar, you can search by Category (i.e. type of product), Series (i.e. product name), or Product (i.e. model number or SKU).
Once you configure your product, select Add to Drawing.
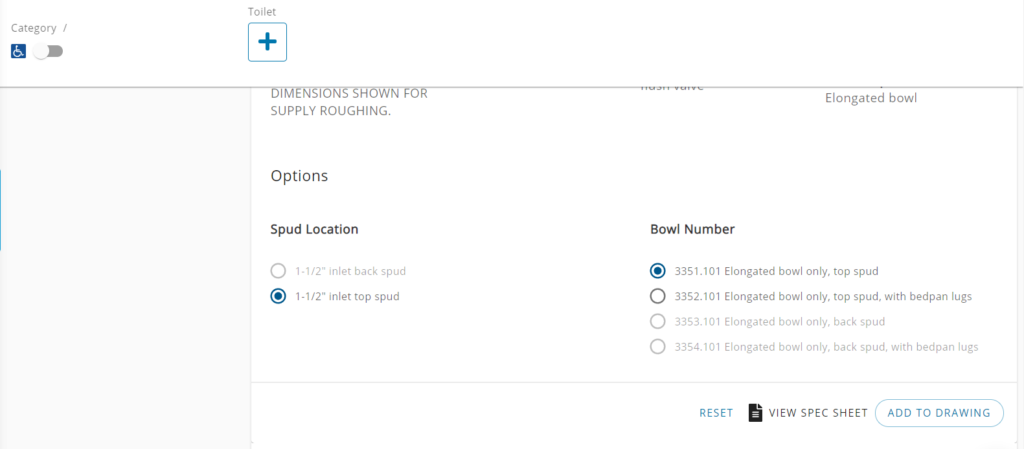
You can continue to add additional products to your Spec or Project.
Once you have finished adding your product(s), click Complete.
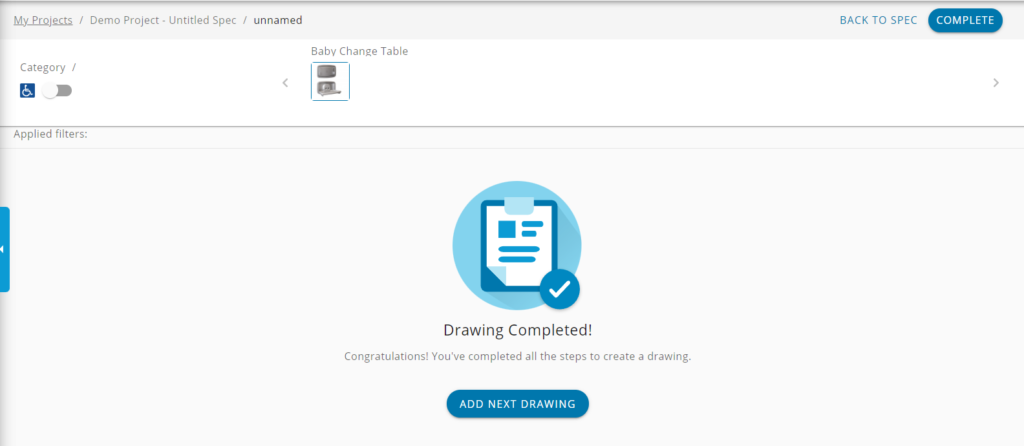
Click Download. A new tab will open in your browser.

Click on Revit and then click Continue
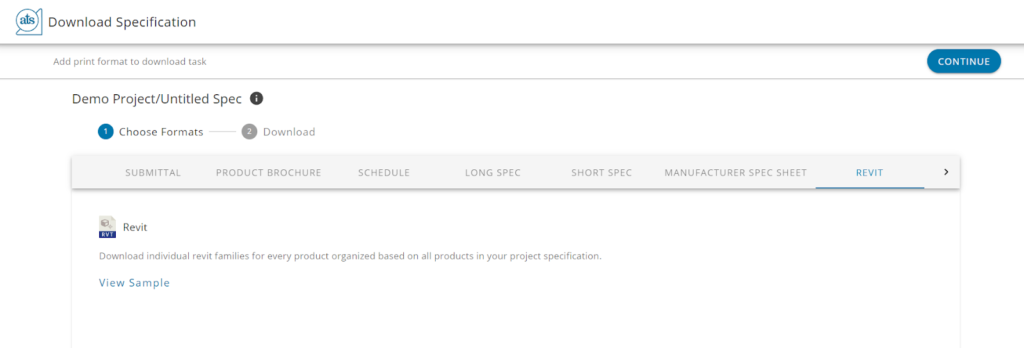
Once your file is ready, click Download and save the .zip file to your computer. If you have created more than one drawing, they will be separated by folder.
On your Spec Detail or Project Detail page, you can identify if the product has a Revit file available if there is a hyperlink for Revit under the product.
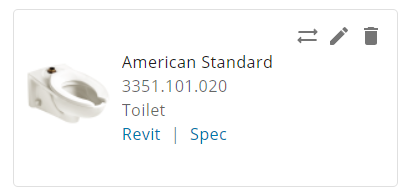
If there is no hyperlink, please use the Live Chat to request the Revit file.
Once you are logged into SpecTool you should see a Live Chat icon on the bottom right hand corner of your screen. If you do not there is a chance you have a setting in your browser that is blocking it. Make sure the privacy setting in your browser is set to always see pop-ups for SpecTool, select Always allow pop-ups and redirects from SpecTool.
General Questions
Check your spam/junk mail folders to see if the email is in there.
The Subject line should be “ ATS Spec Tool | Registration Email” and it should come from info@www.atsspec.com
Please make sure you move the email out of the junk folder and into their primary inbox. This action will teach your inbox that they want to receive messages from ATS in the future.
If the email isn’t found in the junk or spam folder, you may have an email security software or firewall that quarantined the email before it reached your inbox.
- Ask your IT team to check the email server. Provide your IT Team with the subject line of the email, the From address this information will help your IT administrator locate the email and investigate why it was quarantined.
To prevent this from happening in the future, please add our sending IP addresses to their allowlist with their IT team. Please email info@www.atsspec.com for a current list of IP addresses.
Have you authenticated your account? You should have received an email after signing up that contains an authentication link.
If you have not received the email please read Why haven’t I received my login credentials?
If you have and still cannot log in please click on the Live Chat found on www.buildyourspechere.com or visit the Contact US to find a Regional Manager for your market https://buildyourspechere.com/contact-3/
Log into ATS Spec Tool.
Click on the gear icon and scroll down to Team Organization Settings
Search for your name and see if your Role Type is Firm Admin or Office Admin. This will give you the ability to add or delete users from the ATS Spec Tool account for your organization. If there needs to be a change to the administrator please email info@www.atsspec.com or chat someone on live chat.
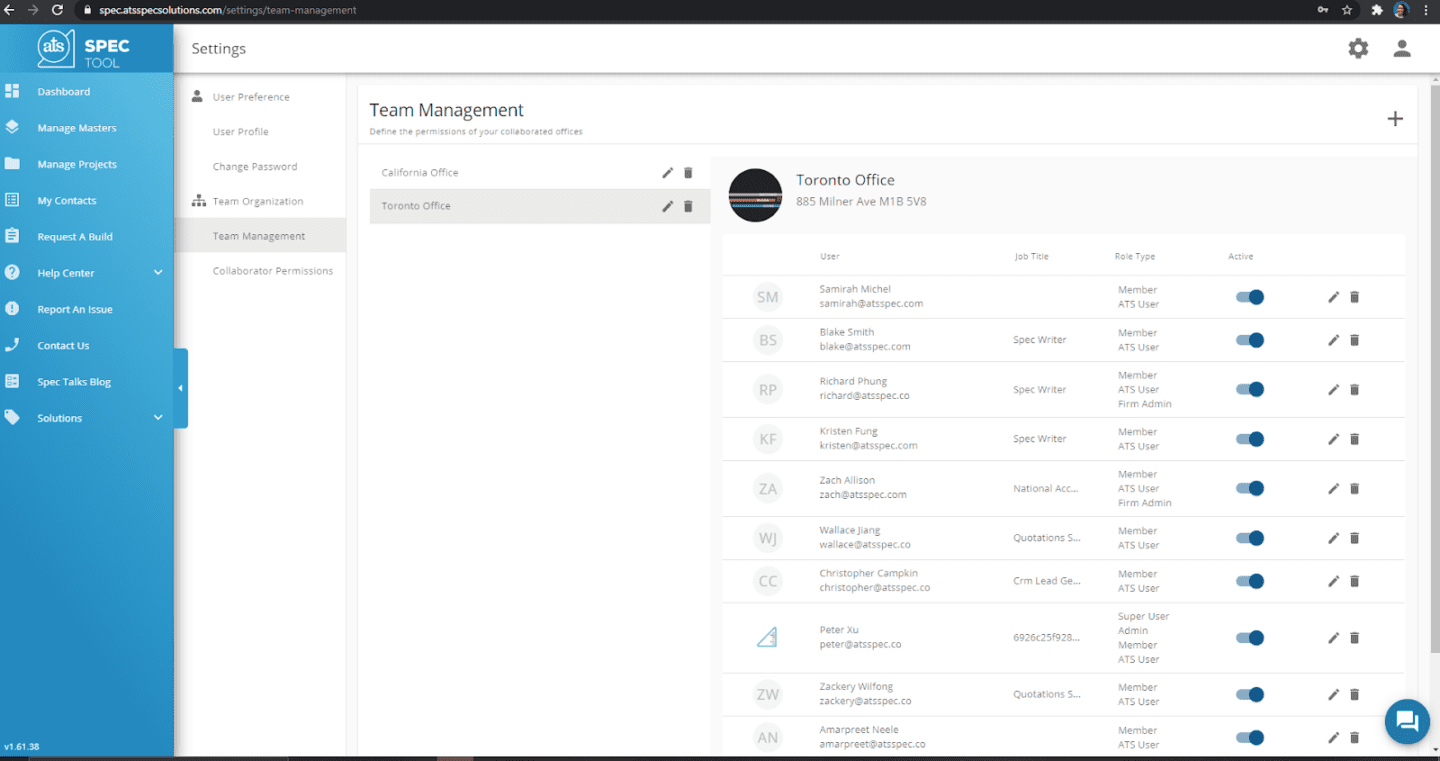
You have to be the administrator for your account. Click on the gear icon and scroll down to Team Organization Settings
Click on the “+” button and click on Add a New user
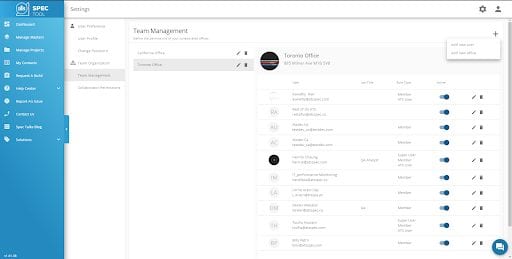
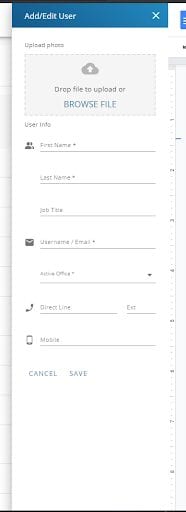 Add the New User information and click Save.
Add the New User information and click Save.
Now your colleague will be able to go to the log-in page and click reset password.
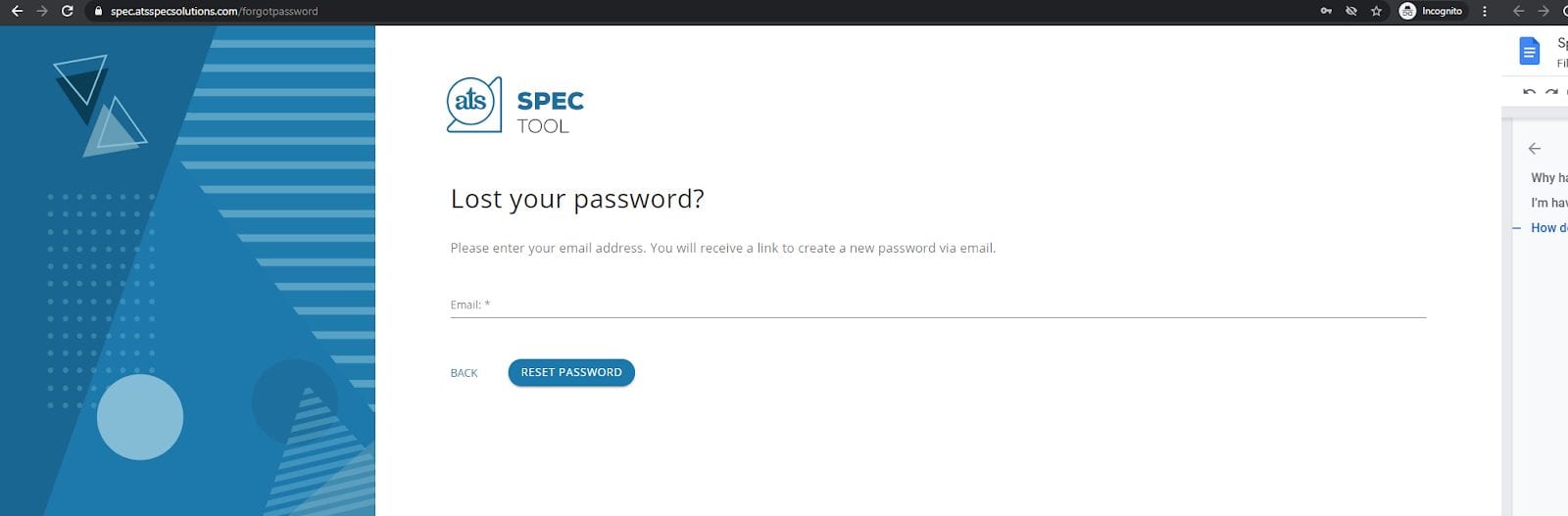
Only administrators to your account have the ability to upload the logo to your company account. To find out if you have administrator permissions read (How to find out if you are an Admin).
Click on the gear icon and scroll down to Team Organization Settings.
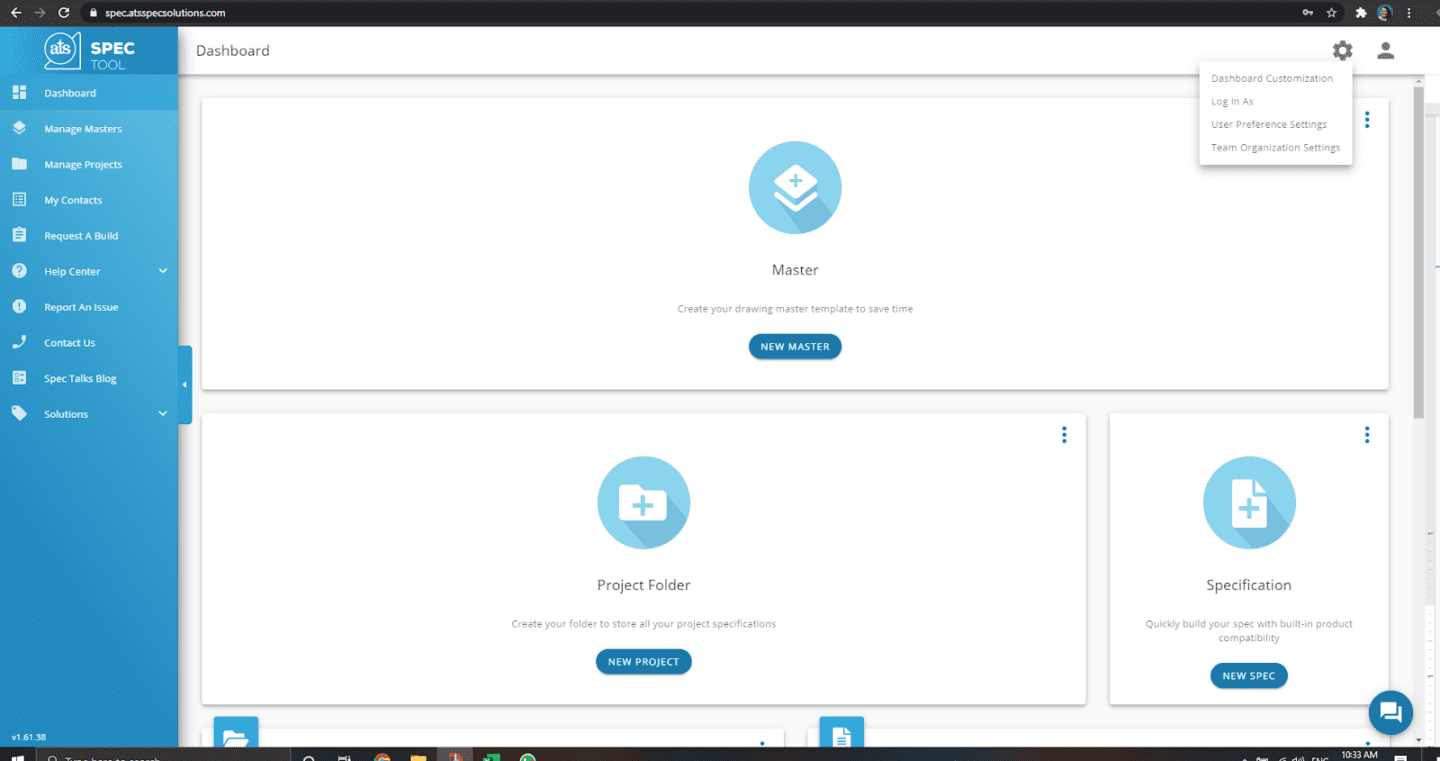
Click on the Pencil icon next to the Office you wish to update the logo for. A side window will appear Click on Browse File and choose an image from your computer and clickOpen. Once uploaded click save at the bottom of the window.
For the best results your logo should be
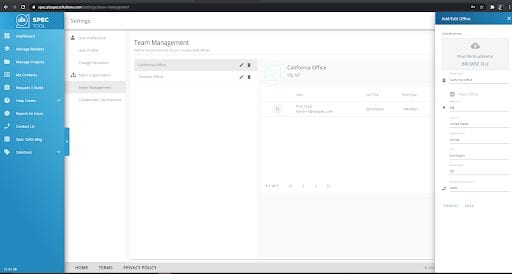
When it saves correctly the logo will appear next to your company name and be included in all the download formats that include a cover page such as Submittal, Product Brochure, Manufacturers Spec Sheet.
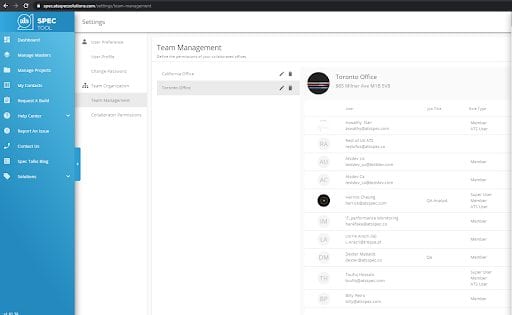
Creating a Spec is the fastest way to access product configurators and downloading customized specifications. However creating a project gives a user much more access to features of ATS Spec Tool.
| Feature | Project | Specification |
| Have access to ATS Product Configurators | Yes | Yes |
| Have access to all Download Formats | Yes | Yes |
| Make product recommendations based off local building codes | Yes | No |
| Can share/ collaborate with anyone | Yes | No |
| Will be notified if product has been discontinued | Yes | No |
| Automatically recommends manufacturers and products available for purchase by local wholesalers and contractors | Yes | No |
We recommend creating a project early in the schematic and design development stage of a project.
An online portal that will allow you to submit, manage, and track all your spec requests.
Key Benefits:
- Real time updates
- Improved delivery of requests
- Project Management
Learn how to use Service Desk video page https://buildyourspechere.com/tutorial/email-spec-service/
Try Service Desk
If you are not logged into ATS Spec Tool fill out the form on https://buildyourspechere.com/email-spec-service/
If you are logged into ATS Spec Tool click on Request a Build from the Menu Bar on the left hand side.
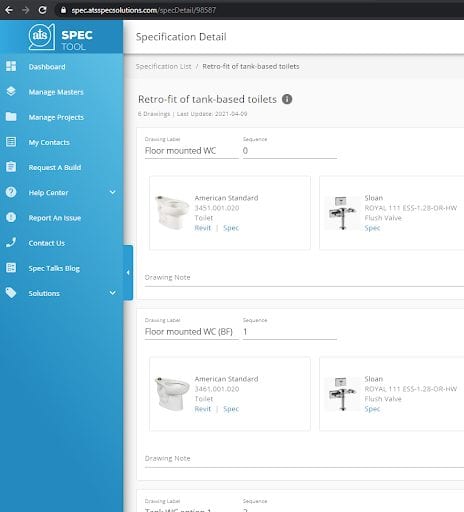
Log into a Service Desk Account and fill out the Request a Spec Form.
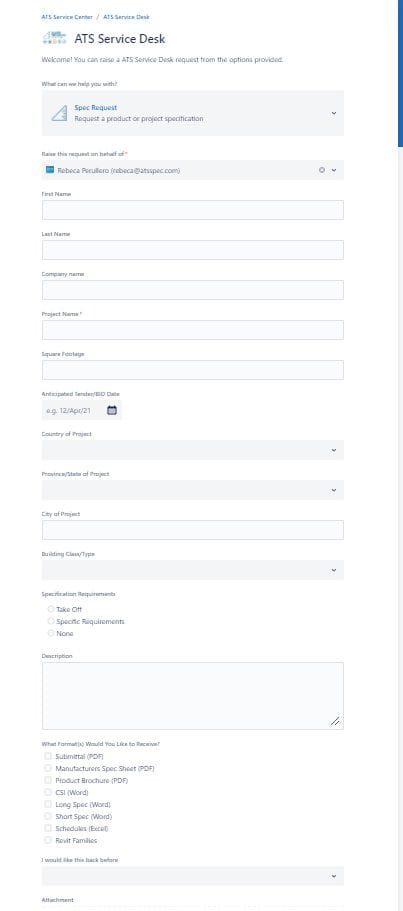
Don’t forget to provide the products you need or the schematic drawings you are working with, what download format you want when you need the spec request back by.
When you are logged into ATS Spec Tool click on the Menu Bar option on the left hand side and click on Report an Issue
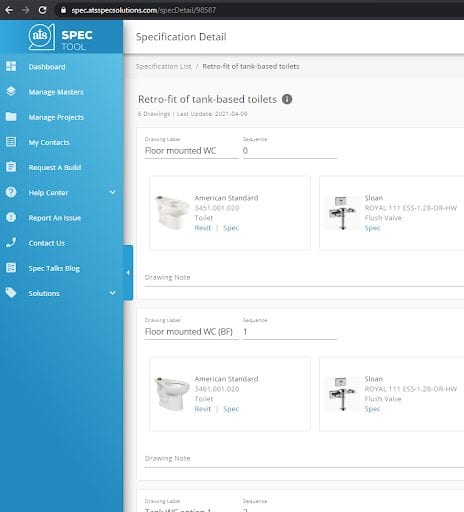
This will take you to ATS service Portal
Please be as descriptive as possible of the issue you are experiencing.Please include screenshots of what you are experiencing and what you are expecting to see.
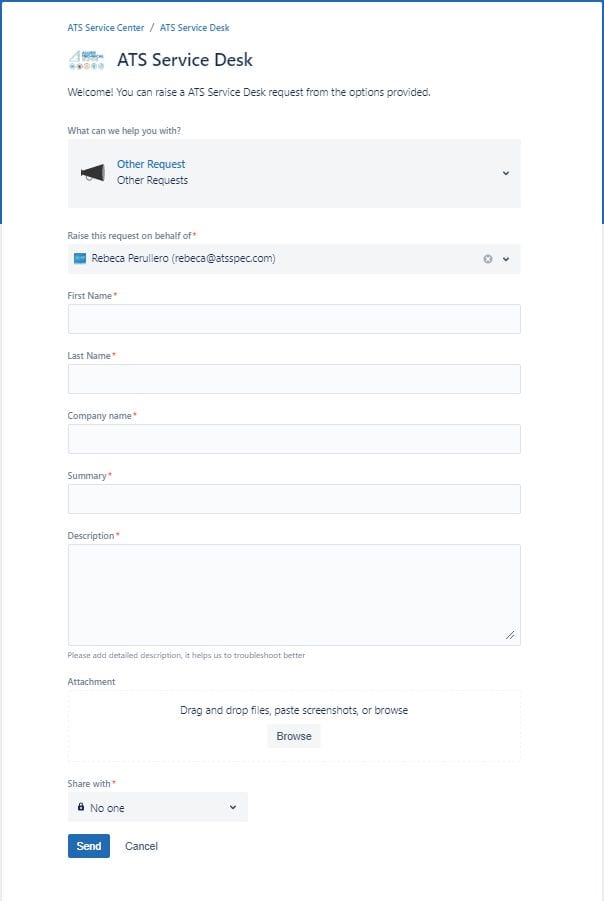
An ATS representative will take a look at your issue and be in contact with you.Depending on the issue please be aware the fix may take up to a few weeks to complete. If the issue is urgent and requires immediate attention please click on the Live Chat.
Once you have landed on ATS Service Desk you will be asked to Log in or Sign up. If you do not have an account click on Sign Up.
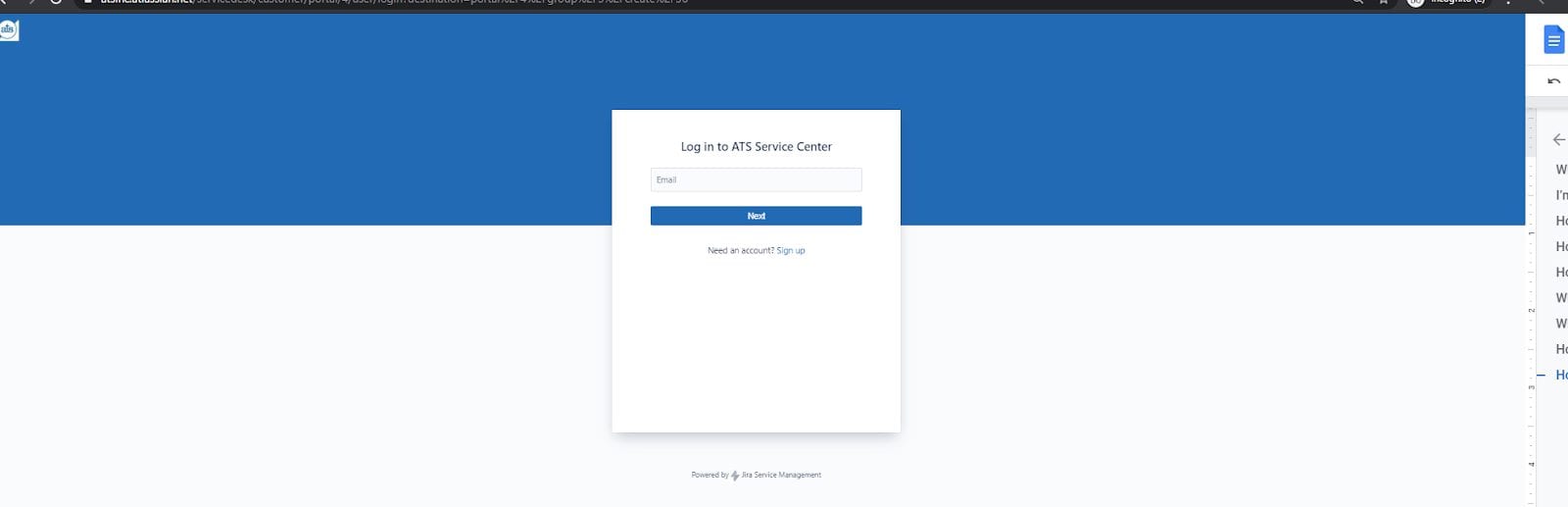
From here you will be asked to provide your email address and Click Send Link.
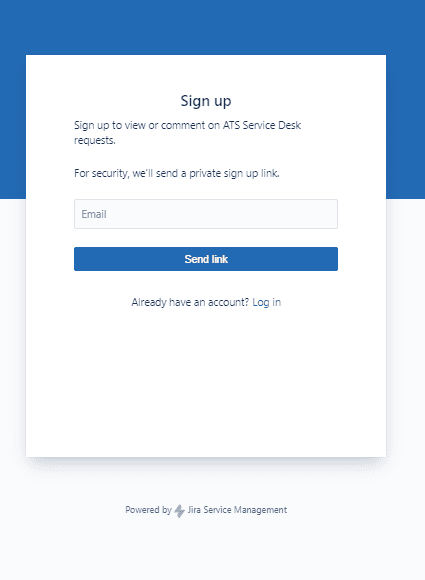
Check your email to validate your account to ATS Service Desk.
After you have logged into ATS Service Desk Click on Request on the top right hand corner.
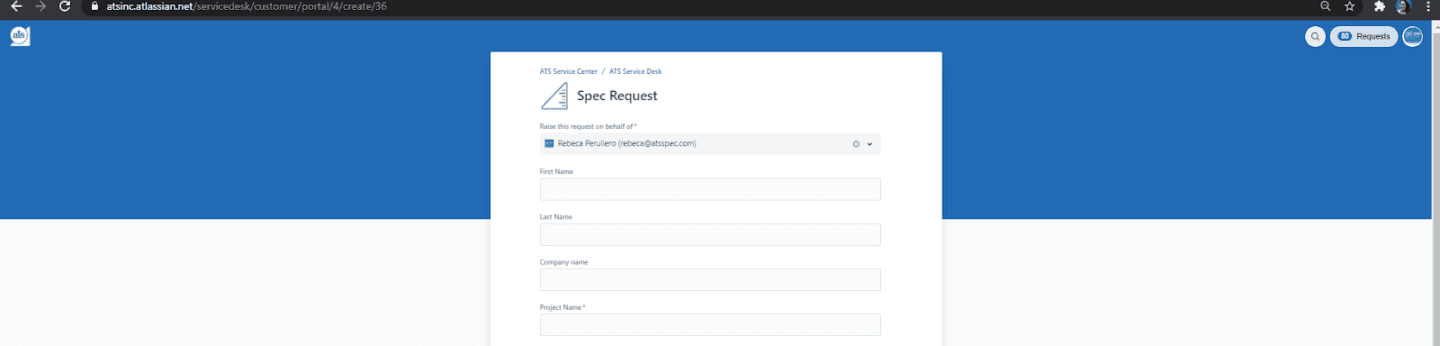
This will give you the list of all the requests (Open and Closed), Name or Summary of the request, Status and Requester.
This is what each request means.
- Initial Request – ATS has received your request and has not assigned a Specification Specialist to work on you request yet
- Work in Progress- A Specification Specialist has started your project and its expected to be completed by the timeline you requested
- Waiting on Manufacturer- There was something in your request that required ATS to work directly with the Engineering team from the specific manufacturer.
- Waiting on Customer- A Specification Specialist is waiting on more information from you to complete your request.
- Please make sure you click on the Ticket Number and request from the agent to complete your request.
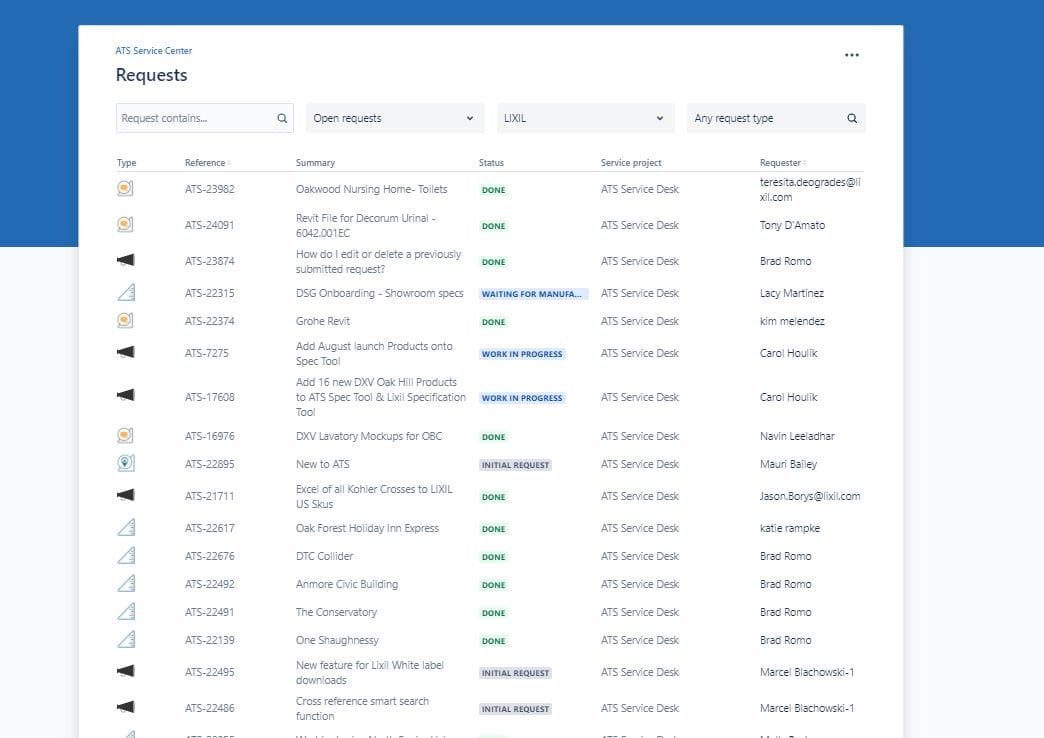
For a more deeper understanding of everything that has been completed on the request. Click on the Reference Number or Summary name. This will open the ATS Service Desk ticket for that specific request and you will find the ATS agent working on the request, the status and all of the communication regarding this request.
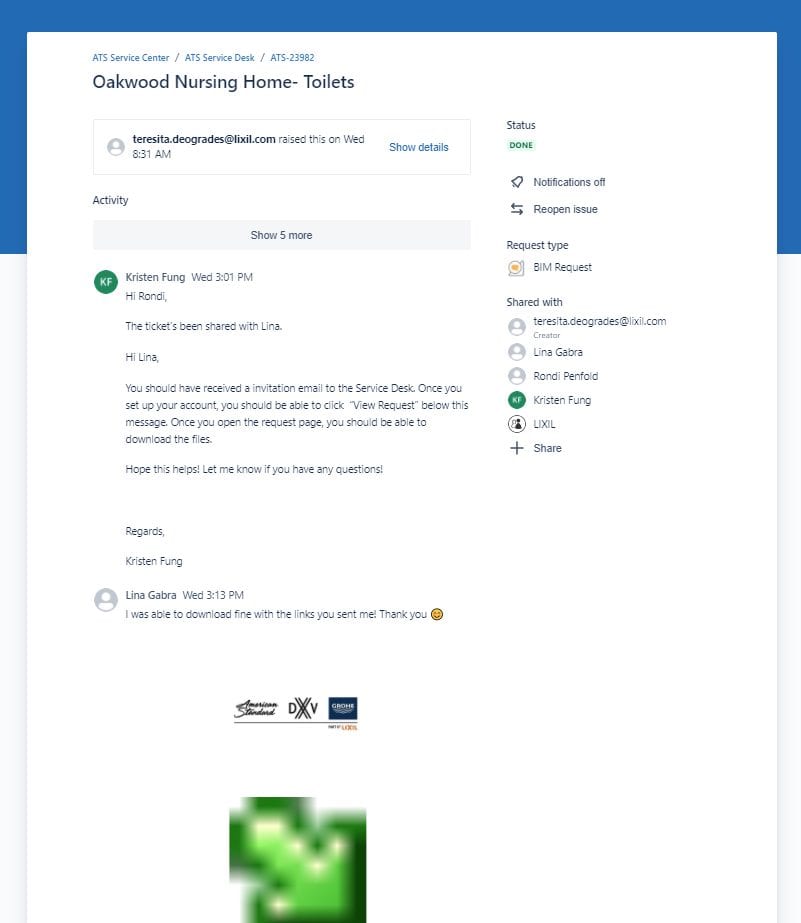
If you need to communicate with the ATS agent regarding your request, comment on your request using the comments at the bottom of the page
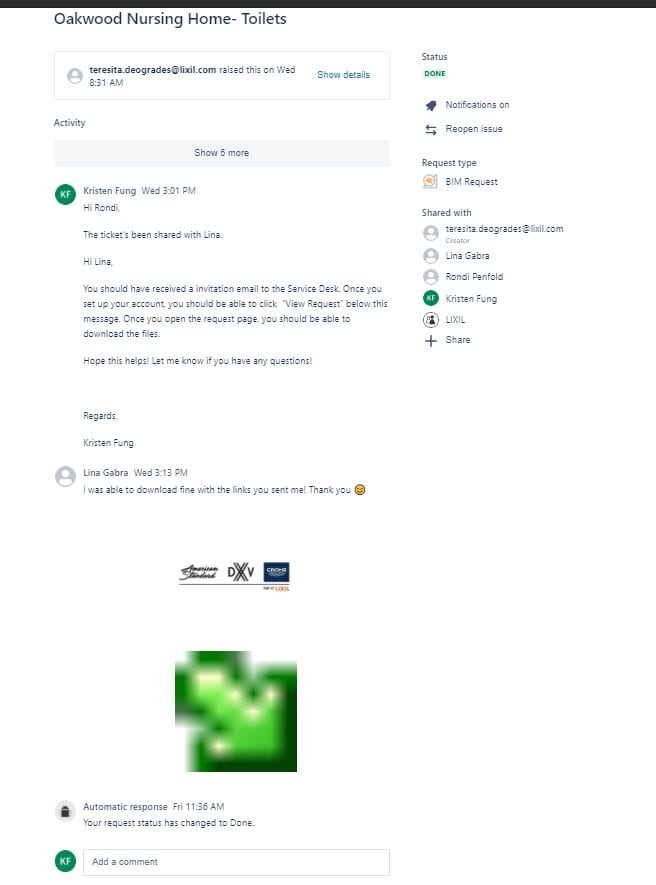
Click on the + Share button on your request page and type in their email. Click on “Select to Invite” under the email you typed in. Your recipient will receive an invitation to the ATS Service Desk.
Before you submit a request to add a product make sure there is no space after the model number you are searching in quick search. If the issue is urgent and requires immediate attention please click on the Live Chat and an agent will work on adding the product to ATS Spec Tool. ATS will attempt to have it on our system within two to three business days.